How to Build a Url Shorter with C# Minimal APIs and Azure

For some time now I have wanted to create a URL shortener of my own, and although there are many third-party services that offer this there’s an appeal to owning it yourself.
This post covers how we can create a URL shortener using minimal APIs and Azure resources in around 20 lines of code. For the initial minimum viable product, the plan is for the URL shortener to support 301 redirects, a basic home page and a friendly 404 page. It should also be run as cheaply as possible ideally leveraging the free tier of Azure.
If you are interested in seeing the code you can skip further down in this post or the latest version of the code is available on GitHub. A deployed version of the code can be seen at https://goto42.dev
Lookup Storage
The first and most essential feature is that of the redirect. When a user goes to a URL we need to look it up and if there is a corresponding full URL, redirect to it.
We will use table storage for the look up of the short urls to the target values as this is one of the cheapest and quickest storage mechanisms in Azure.
By using table storage, we can also make use of the DefaultAzureCredential object rather than a connection string for added security. The DefaultAzureCredential will look in a range of places, each in turn for credentials. This means we can login using the as Az CLI on the local machine and once deployed into Azure it can use a system assigned managed identity.
For this code to work we need to first create a storage account with a table named UrlLookup before placing the Url of the account in our configuration file under the key StorageUri in the format https://xxxxxxx.table.core.windows.net/ We also need to add permission to our account to read the data in the table. It is worth noting that the contributor or owner role is not enough to read the values and you must set your account to have Storage Table Data Reader permissions against the storage account.
Adding New Links
To add any new links we just need to add a new entry to the table. As we do this we need to set the partition key is url, the row key as the Url token and a new property of TargetUrl with the value of the destination Url.
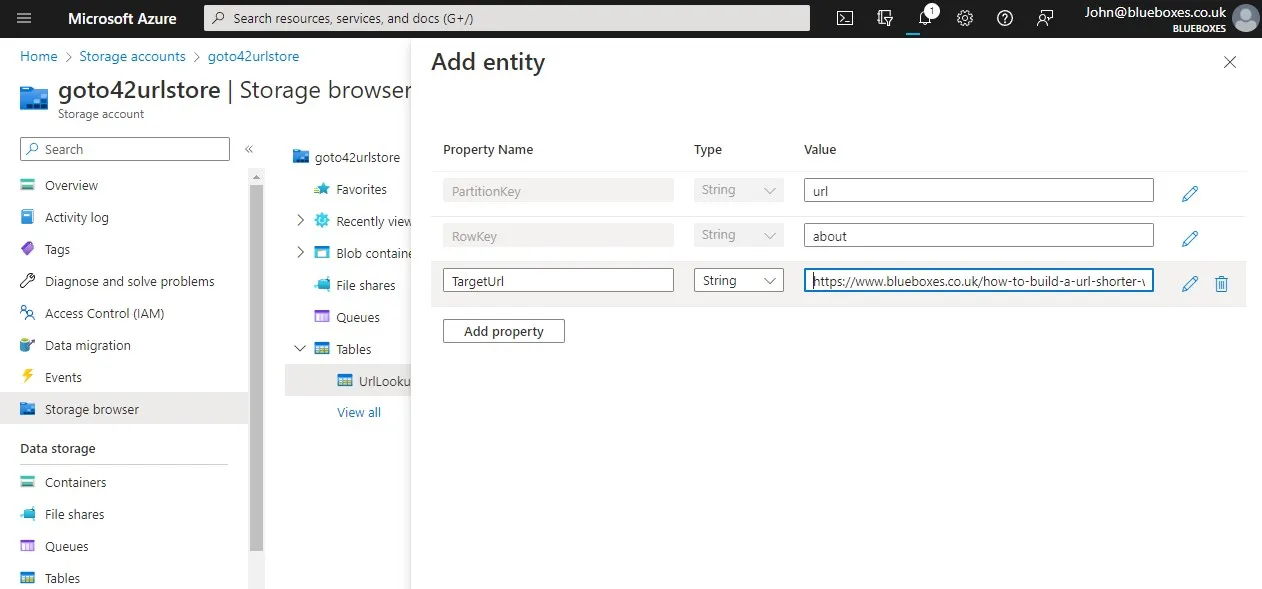
Initial Redirect Code
To keep the Urls as short as possible we want the short code to be directly off the route of the domain. With minimal APIs we do away with the start-up class and various other boilerplate code jumping straight into creating the builder. We then catch any Url off the route using an ID root parameter and then process it in the async lambda.
var builder = WebApplication.CreateBuilder(args);
var app = builder.Build();
app.MapGet("/{id}", async (string id, HttpContext context, IWebHostEnvironment env) => {
var tableClient = new TableClient(new Uri(builder.Configuration["StorageUri"]), "UrlLookup", new Azure.Identity.DefaultAzureCredential());
var url = tableClient.Query<TableRow>(ent => ent.PartitionKey.Equals("url") && ent.RowKey.Equals(id)).SingleOrDefault();
if(url is null){
return Results.NotFound();
}else{
return Results.Redirect(url.TargetUrl, true, false);
}
});
app.Run();.
404 Page
If we run the above code you will see that we are shown a 404 page provided by the web browser. To give it a custom look lets load in our own HTML page while still keeping the 404 status code.
...
if(url is null){
context.Response.StatusCode = 404;
return Results.Bytes(await File.ReadAllBytesAsync(System.IO.Path.Combine(env.WebRootPath,"404.html")),"text/html");
}else{
return Results.Redirect(url.TargetUrl, true, false);
}
...Home Page
With the current configuration all roots that have a value are handled by the MapGet method. This however will mean the root url will not be caught by this and return a 404 status code.
We can enable the UseStaticFiles method to serve files from the wwwroot folder along with the UseDefaultFiles method to set the index.html as a homepage.
For now this is the only static page that will be able to be accessed as all of the other pages will get captured by our single MapGet method. This is something we can address at another point potentially with the use of route filters.
var builder = WebApplication.CreateBuilder(args);
var app = builder.Build();
app.UseDefaultFiles(new DefaultFilesOptions { DefaultFileNames = new List<string> { "index.html" }});
app.UseStaticFiles();
...Completing the Code
Putting it all together we can see that the code supports all the features we set out in our minimal viable product (MVP).
This is a basic start and there is more we could add to this project. At the moment all the Urls have to be manually added to table storage. In the future to make it easier to use we could add a secure page to manage the Urls and output caching to reduce the costs.
If you are building out a UI and want to create random short Urls like those in bit.ly or YouTube then have a look at the https://hashids.org/ set of libraries.
var builder = WebApplication.CreateBuilder(args);
var app = builder.Build();
app.UseDefaultFiles(new DefaultFilesOptions { DefaultFileNames = new List<string> { "index.html" }});
app.UseStaticFiles();
app.MapGet("/{id}", async (string id, HttpContext context, IWebHostEnvironment env) => {
var tableClient = new TableClient(new Uri(builder.Configuration["StorageUri"]), "UrlLookup", new Azure.Identity.DefaultAzureCredential());
var url = tableClient.Query<TableRow>(ent => ent.PartitionKey.Equals("url") && ent.RowKey.Equals(id)).SingleOrDefault();
if(url is null){
context.Response.StatusCode = 404;
return Results.Bytes(await File.ReadAllBytesAsync(System.IO.Path.Combine(env.WebRootPath,"404.html")),"text/html");
}else{
return Results.Redirect(url.TargetUrl, true, false);
}
});
app.Run();Hosting Options
As this project will build into a docker container there were a number of hosting options however for this post we will host it inside Azure Container Apps.
After setting up a new Container Apps Environment and Container App, we can select continuous deployment. From here it can automatically generate a GitHub workflow, building then pushing the new image to Azure Container Registry. It will also configure a webhook that then deploys the docker image.
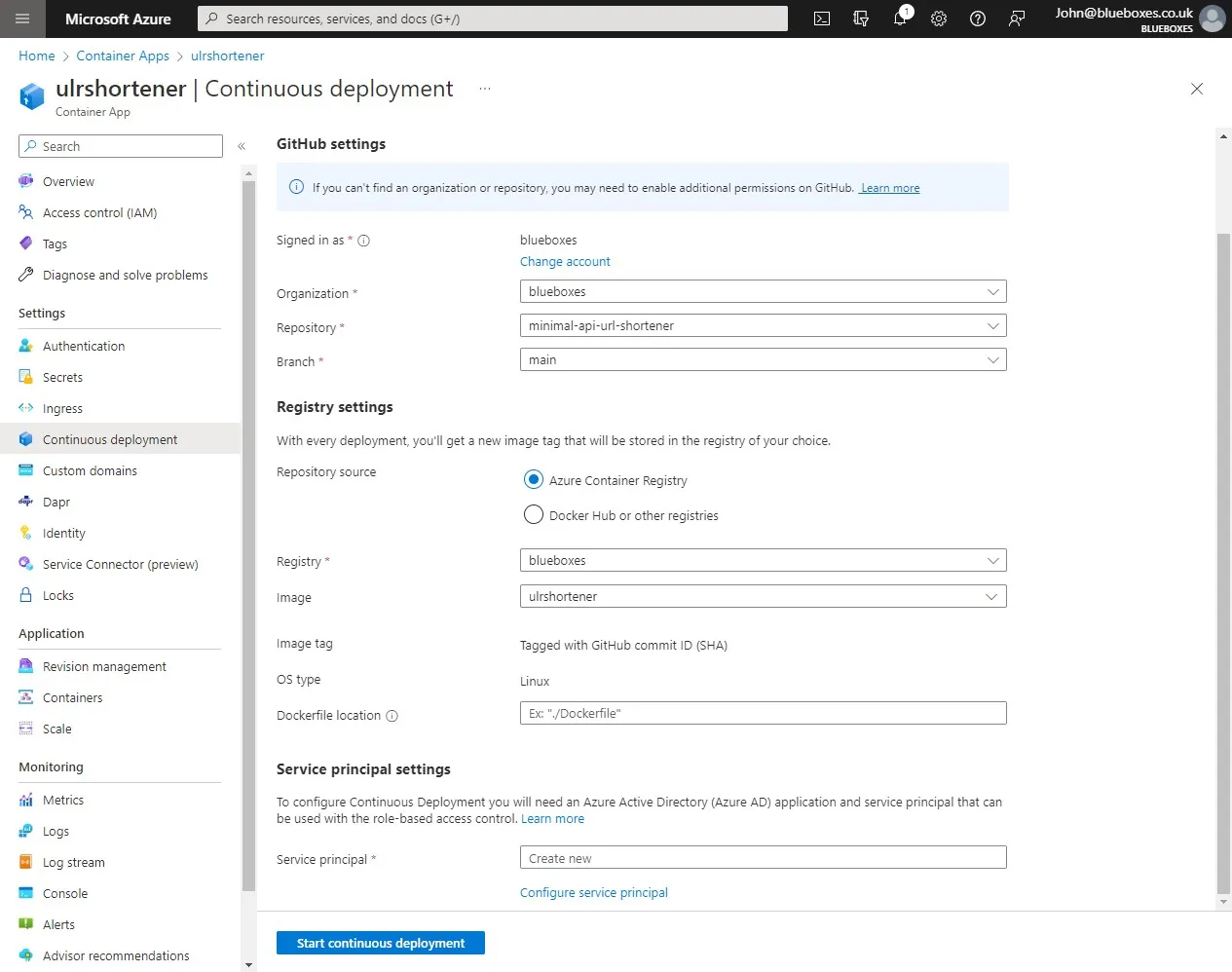
We need to ensure when we create the application we set the environment variable for StorageUri to point to our table storage.
At the time of writing Azure Container Apps do not currently support free managed SSL certificates. If you are in need of this shibayan has a great easy-to-follow post on binding and then auto-renewing Lets Encrypt certificates to your Azure Container Apps as an alternative.
Setting Permissions
In order for the Azure Container App to talk to BLOB storage we need to enable a system assigned managed identity.
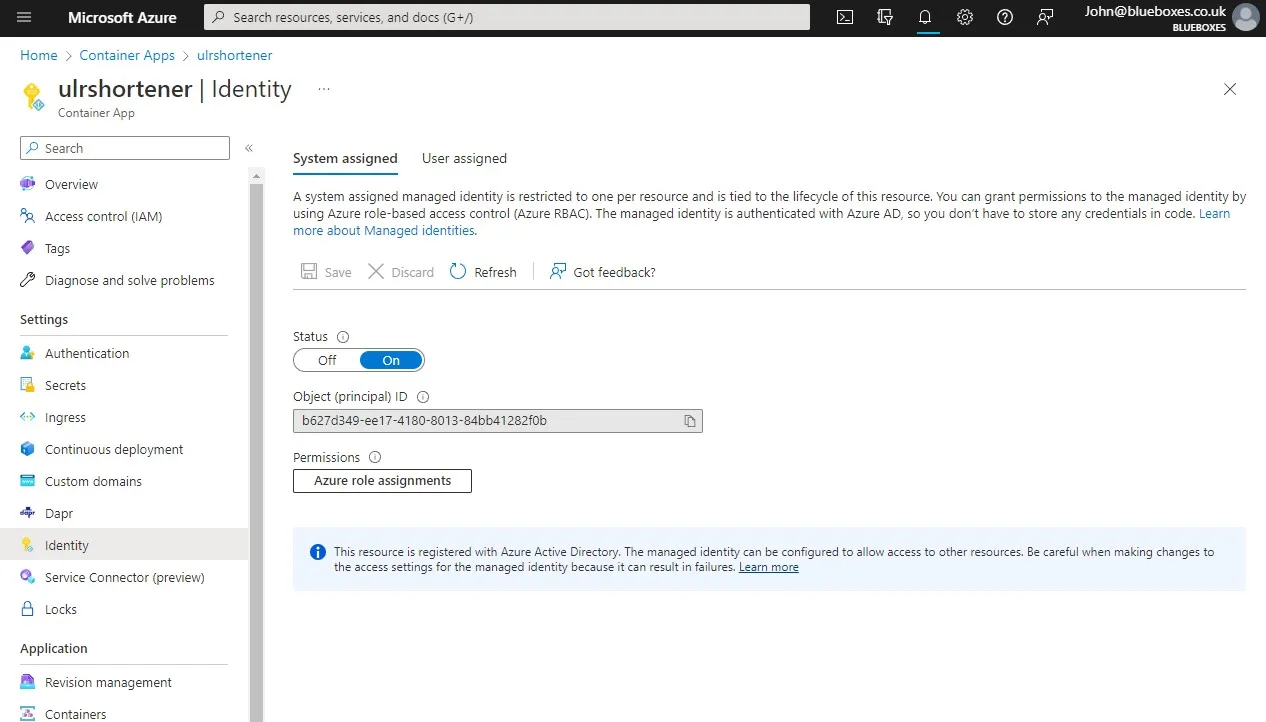
Once enabled switch over to the storage account and grant the permission Storage Table Data Reader to the managed identity.
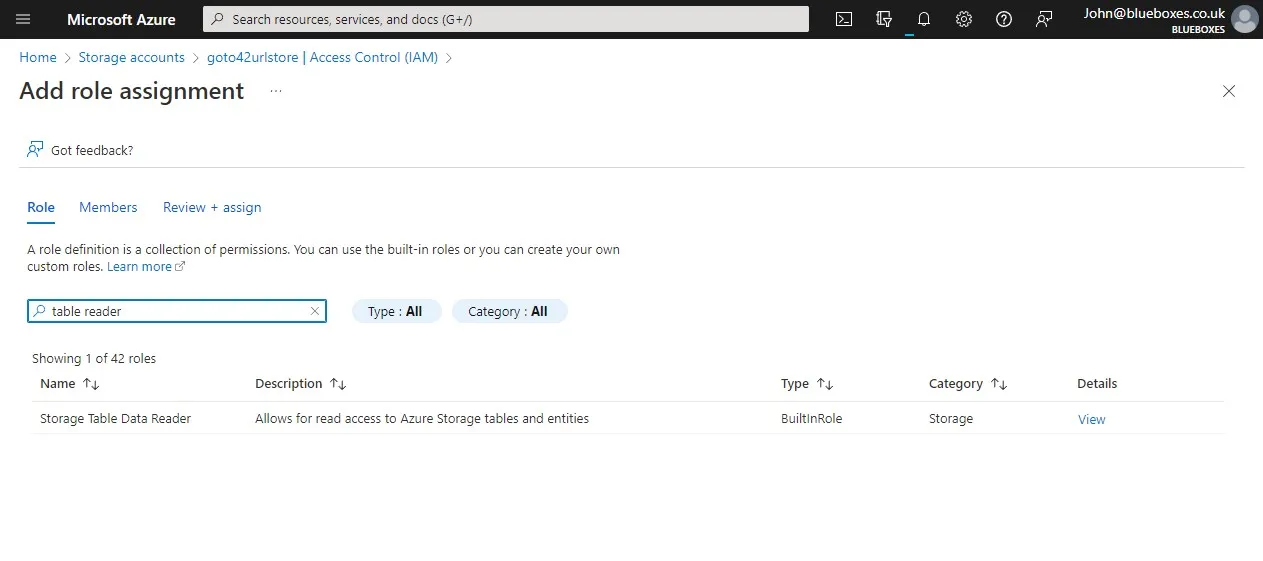
Once this is complete you will have a fully setup Url shortner.
Summary
In this post we had a brief look how we could implement a simple Url shortener using minimal APIs and Azure table storage. We covered how we can add redirects a basic homepage and a custom 404 page.
If you would like to look at the latest code you can find it on GitHub. A deployed version fo the code can be seen at https://goto42.dev
Title Photo by henry perks on Unsplash

